안녕하세요. 오늘은 맥(Mac)용 무료 화면 분할 프로그램 Spectacle을 소개해드립니다.
윈도우에서는 윈도우 키를 누르고 방향키를 누르면 화면이 분할되어 이동됩니다. 맥에는 그런 기본 기능이 없는데요.
Spectacle 프로그램을 깔면 이 문제를 해결할 수 있습니다.
먼저 사이트에 들어가서 'Download Spectacle' 버튼을 눌러 다운로드 합니다.

처음 설치 시, 권한 설정이 필요합니다. 아마 자동으로 권한 설정 창이 떴던 것 같은데요.
[손쉬운 사용] - [자물쇠 눌러 변경 가능 상태로 만들기] - [Spectalce 에 체크] 순서대로 진행합니다.
권한 설정 창은 시스템 환경설정 - 보안 및 개인 정보 보호에 들어가면 뜹니다.
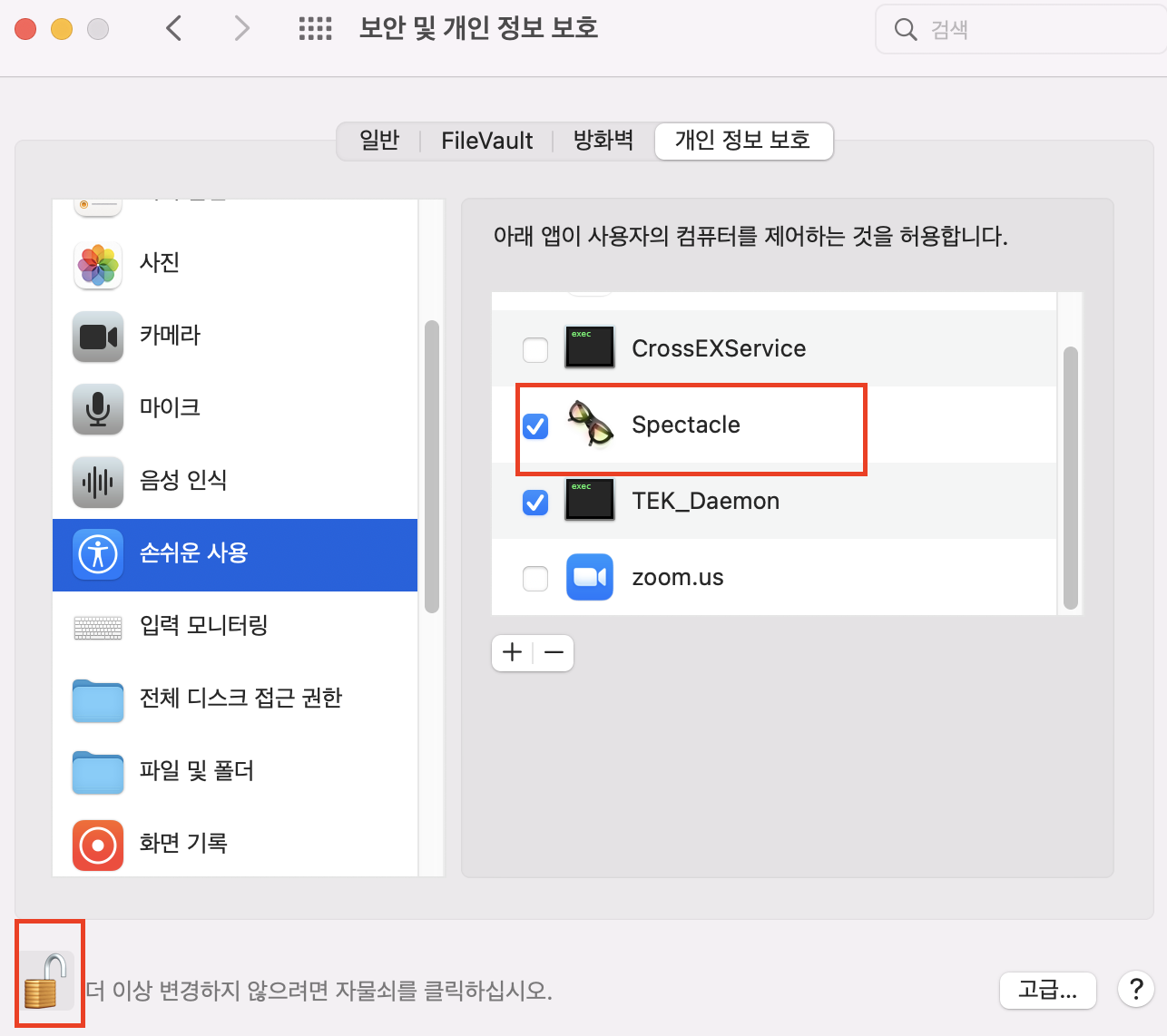
이제 Spectacle을 실행합니다. 오른쪽 상단에 안경 모양의 아이콘이 떠있을 것입니다. 한번 클릭 해볼까요?
기본 단축키의 경우 클릭하면 나와 있습니다. 게임 조작키를 보는거 같은데요.
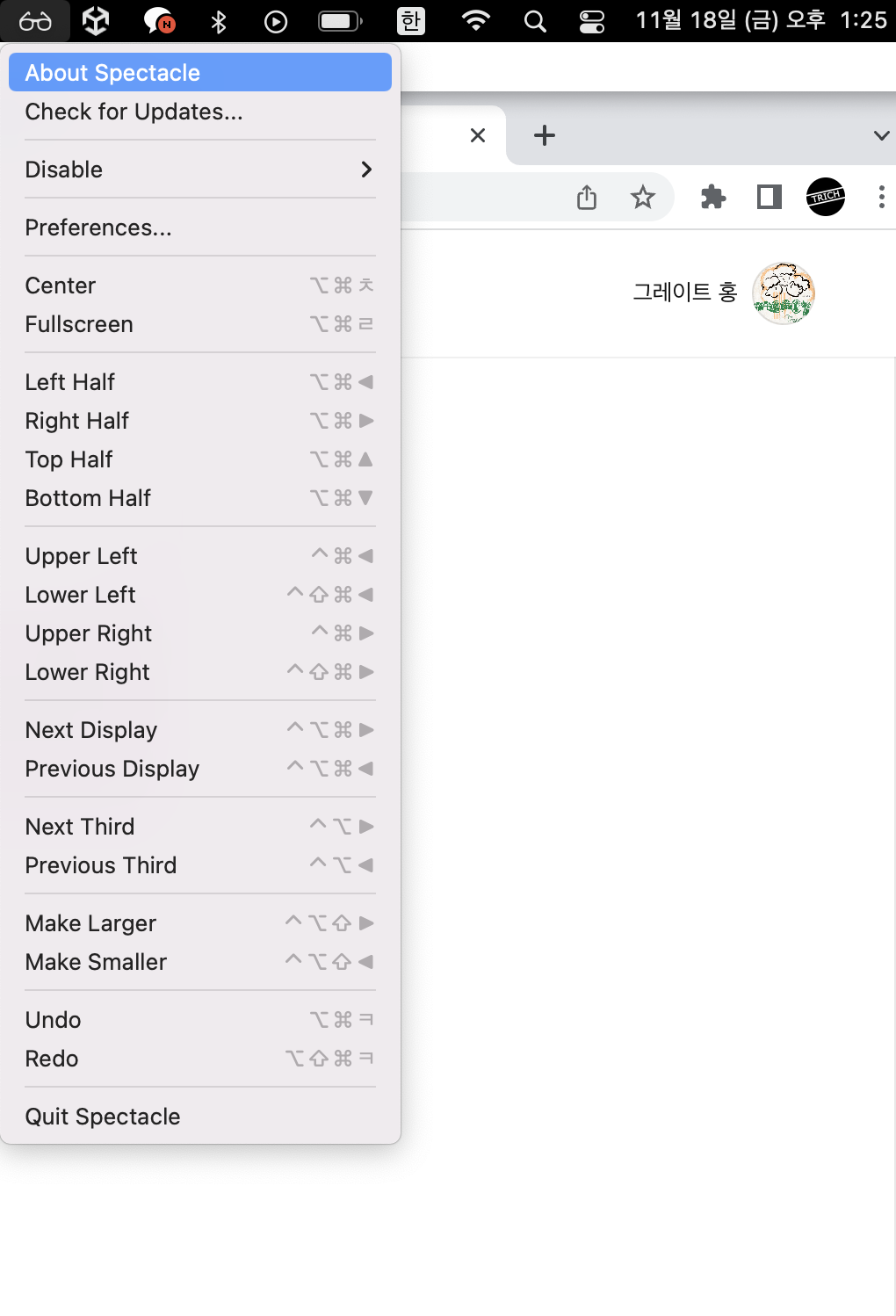
[Preferences] 를 누르면 단축키 설정과 환경설정을 바꿀 수 있습니다.
저는 딱히 바꾸지는 않고 사용합니다.
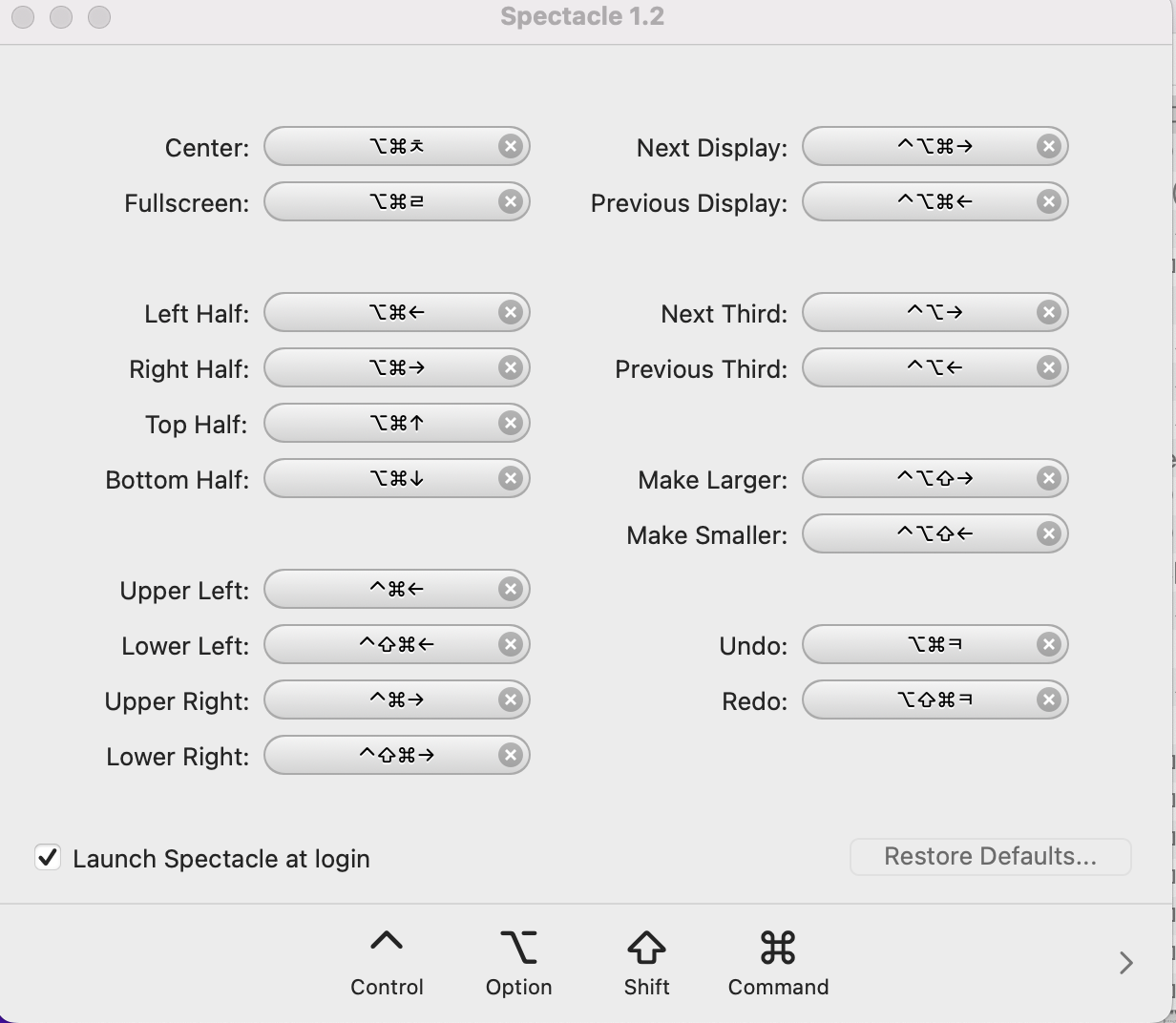
제가 테스트 해보니 전체화면(풀 스크린)으로 화면을 놓았을 때는 단축키가 안먹히더군요.
혹시라도 단축키가 안 먹힌다면 전체화면을 풀어주세요.
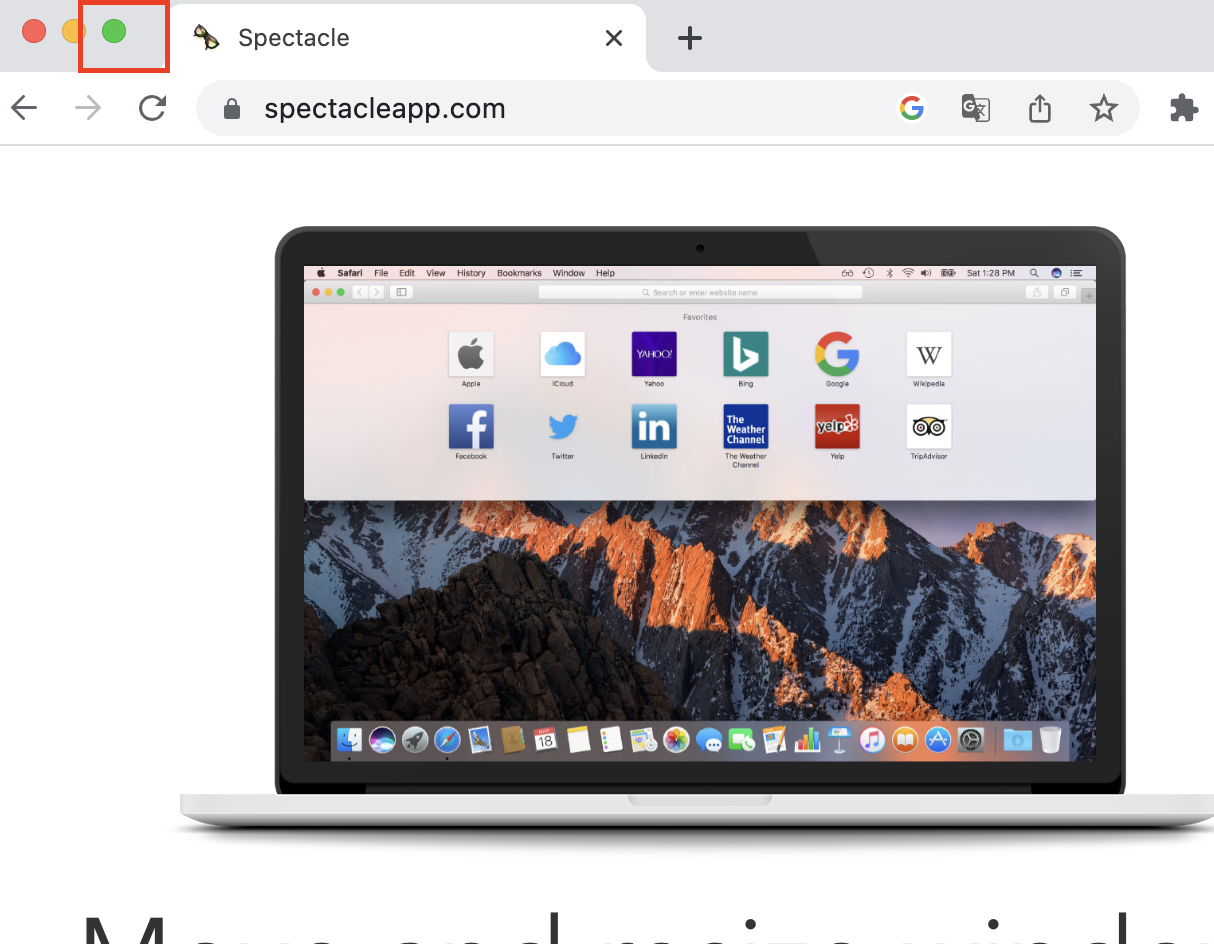
제가 가장 많이 사용하는 3개는 Left Half, Right Half, Full Screen 3개입니다.
| Left Half | option + command + 왼쪽 방향키 |
| Right Half | option + command + 오른쪽 방향키 |
| Full Screen | option + command + F 단축키 |
아래와 같이 양쪽에 화면을 놓고 사용하고 싶은 경우가 많기 때문이죠.
모니터를 1개 더 사용할 땐 굳이 필요가 없지만 노트북 하나로 작업할 때는 유용한 기능입니다.
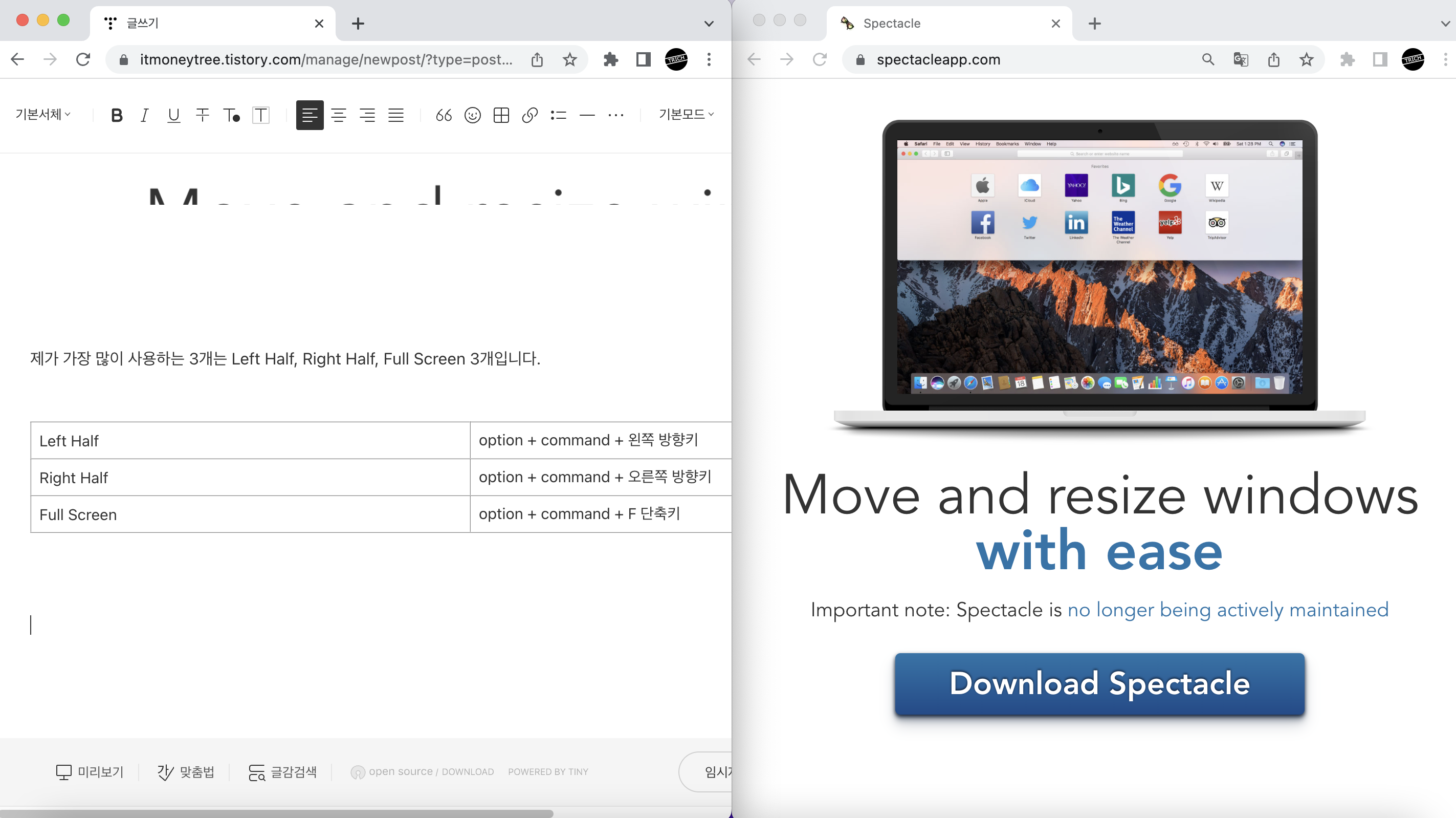
오늘은 맥(Mac)용 화면 분할 프로그램 Spectacle에 대해 알아보았습니다.
다음에도 생산성 도구와 함께 찾아 뵙겠습니다.
'Fruits > 맥(MAC) 사용 간단 팁' 카테고리의 다른 글
| 맥북 제어판 찾는 방법 (0) | 2023.08.15 |
|---|---|
| 애플 케어 플러스 다 알려드림(가격/가입방법 등 총정리) (0) | 2023.08.14 |
| 맥 화면 녹화, 캡처 하는 방법, Quick time player (2) | 2022.11.29 |
| 맥(MAC) 트랙패드 탭하여 클릭하기 하는 법, 더이상 꾹 눌르지 마세요 (0) | 2022.11.20 |
| 맥(Mac)용 무료 클립보드 프로그램 Copyclip, 복사 붙여넣기를 자주 한다면 필수 (0) | 2022.11.18 |




댓글