지난 시간에 만든 화면입니다.
이 화면이 아니면 빨리 링크 보고오세요.
https://itmoneytree.tistory.com/36
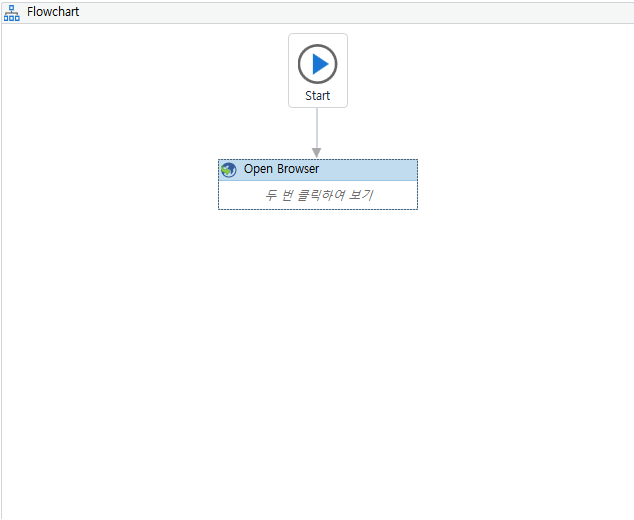
이제 네모 3개만 더 만들면 됩니다.
사실 브라우저를 열기전에 먼저 해야할 것이 있는데요.
열려있는 브라우저를 종료하는것입니다.
여러 브라우저가 열려있으면 RPA 로봇이 무엇을 선택할지 헷갈려 하기 때문입니다.
먼저 Start와 Open Browser 사이의 화살표를 클릭한 후 Delete 버튼을 눌러서 지워줍니다.
그리고 Kill Process 액티비티를 끌어오세요.
Start 다음 Kill Process, Open Browser 순으로 다시 이어줍니다.
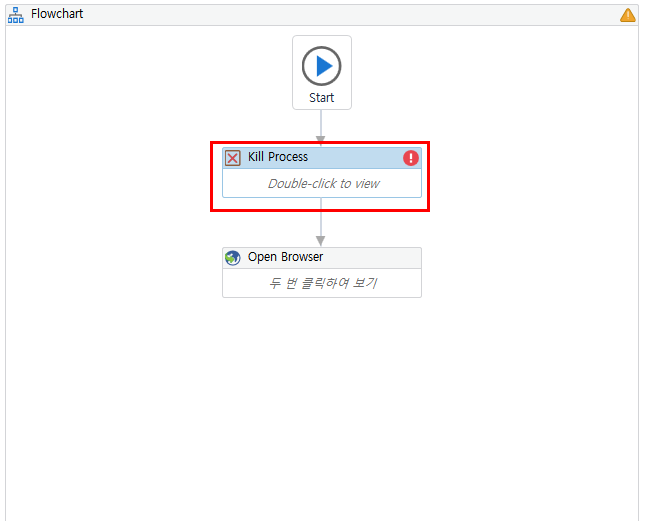
역시 Kill Process에 느낌표가 떠있습니다.
더블 클릭해줍니다.
ProcessName에 chrome을 입력해줍니다.
마찬가지로 큰 따옴표 안에 넣어야 합니다.
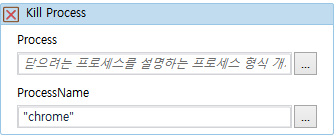
다시 Flowchart로 돌아오시고요.
실행은 하지 않습니다. 제 블로그 글이 꺼지니까요. 궁금하면 한번 해보셔도 됩니다.
컴퓨터에게 구글 검색 명령을 할 차례입니다.
이제 다시 Open Browser를 더블 클릭합니다.
Open Browser의 Do 박스안에 Type into 라는 액티비티를 끌어온 후, 브라우저 내부에 엘리먼트 표시를 눌러줍니다.
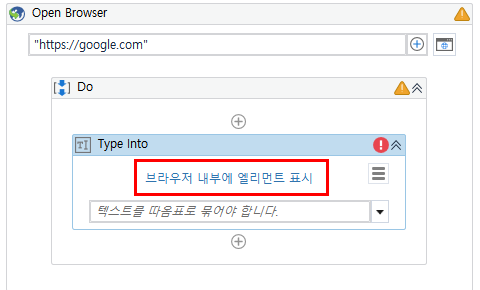
화면을 선택하는 창이 켜지면, 구글 검색창을 눌러줍니다.
*여기서 꿀팁
화면 선택창에서 F2버튼을 누르면 컴퓨터가 우리에게 3초라는 자비로운 시간을 줍니다.
재빨리 화면 전환하세요.
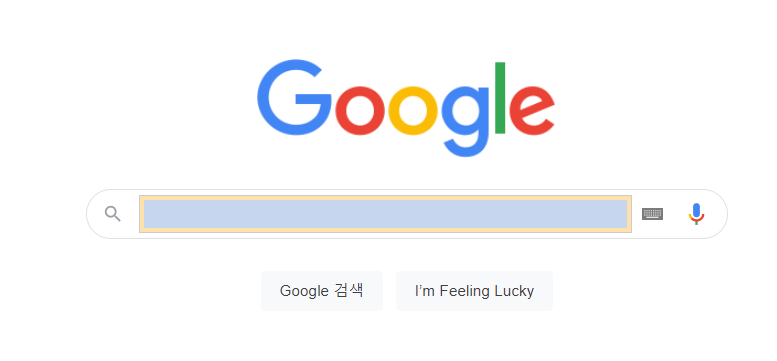
이제 아래 빈칸에 "RPA"를 입력 후 오른쪽 화살표를 눌러 Enter를 선택합니다.
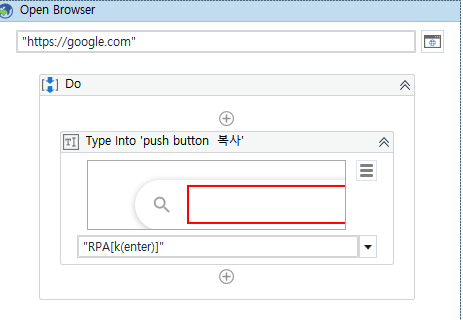
여기까지 했으면 구글 검색까지 완료입니다.
다시 Flowchart로 돌아옵니다.
액티비티 탭에서 Attach Browser를 끌고 옵니다.
Attach Browser는 이미 켜져있는 브라우저에서 어떤 작업을 실행할 때 사용합니다.
더블 클릭해줍니다.
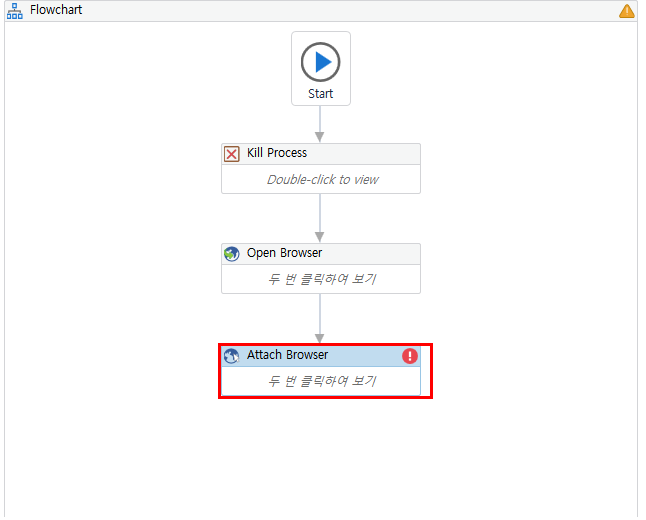
Attach Browser 안의 브라우저 표시를 눌러 RPA를 검색한 전체 화면을 클릭해줍니다.
이제 변수 하나를 만들겠습니다.
변수는 컴퓨터가 숫자, 문자등 데이터를 담아놓는 바구니라고 생각하세요.
변수 유형은 String, 범위는 Flowchart를 선택합니다.
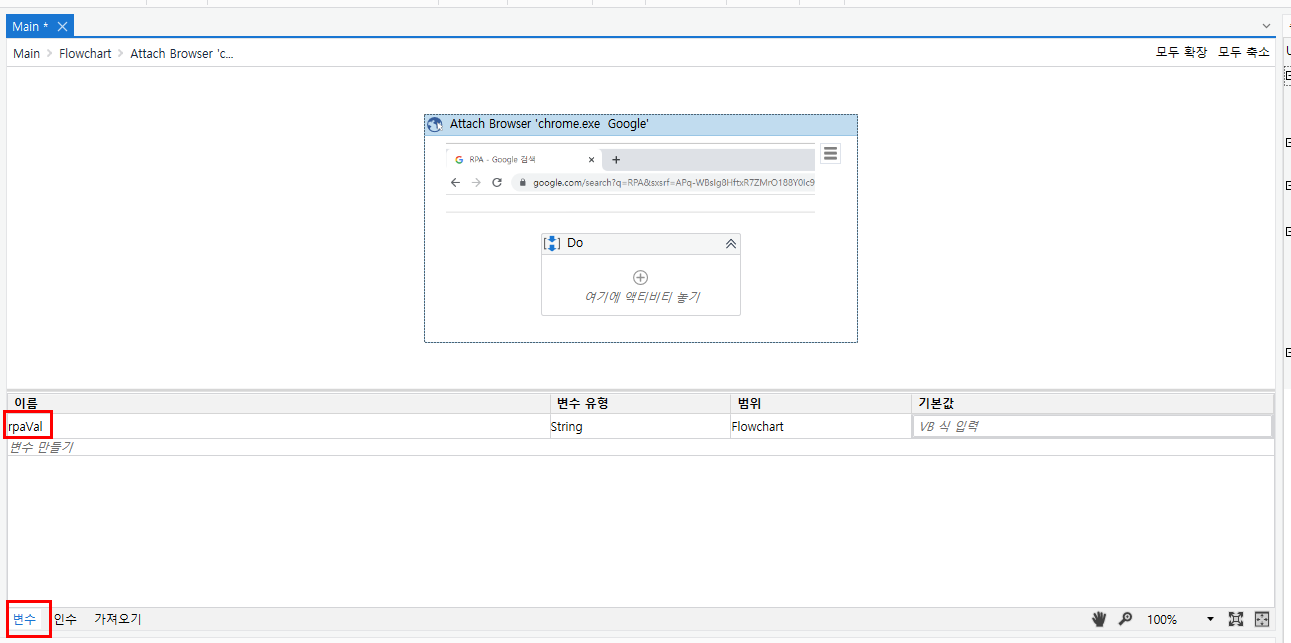
그리고 Attach Browser 안에 보이는 Do라는 박스에 Get Text 라는 액티비티를 추가한 후,
클릭하여 속성, 출력에 위에서 생성한 변수의 이름을 넣어주세요.
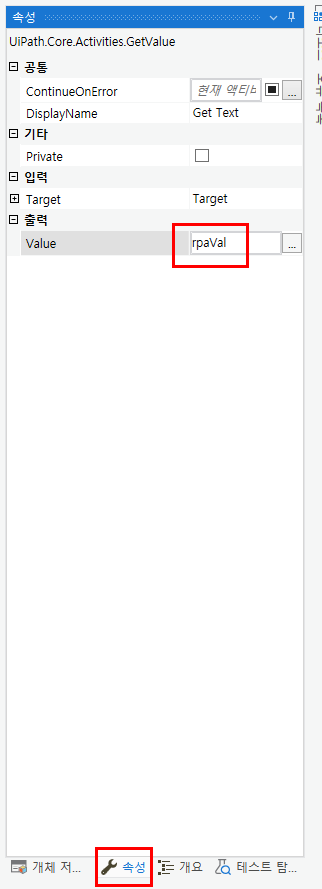
이제 정말 다왔습니다.
먼저 구글창에서 RPA를 검색한 창을 띄워주세요.
컴퓨터에게 시범을 한번 보여줘야 잘 따라합니다.
Get Text안에 브라우저 내부에 엘리먼트 표시를 눌릅니다.
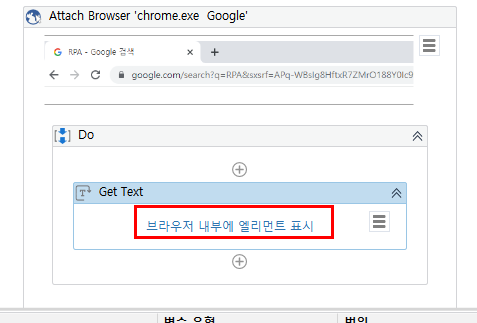
3초신공 아시죠?
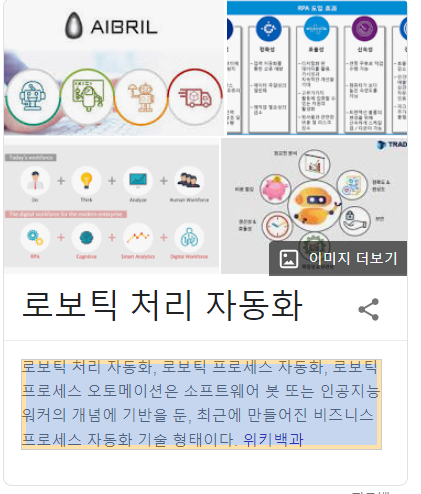
다시 Flowchart로 돌아와서 액티비티의 Message Box를 Attach Browser 밑에 붙입니다.
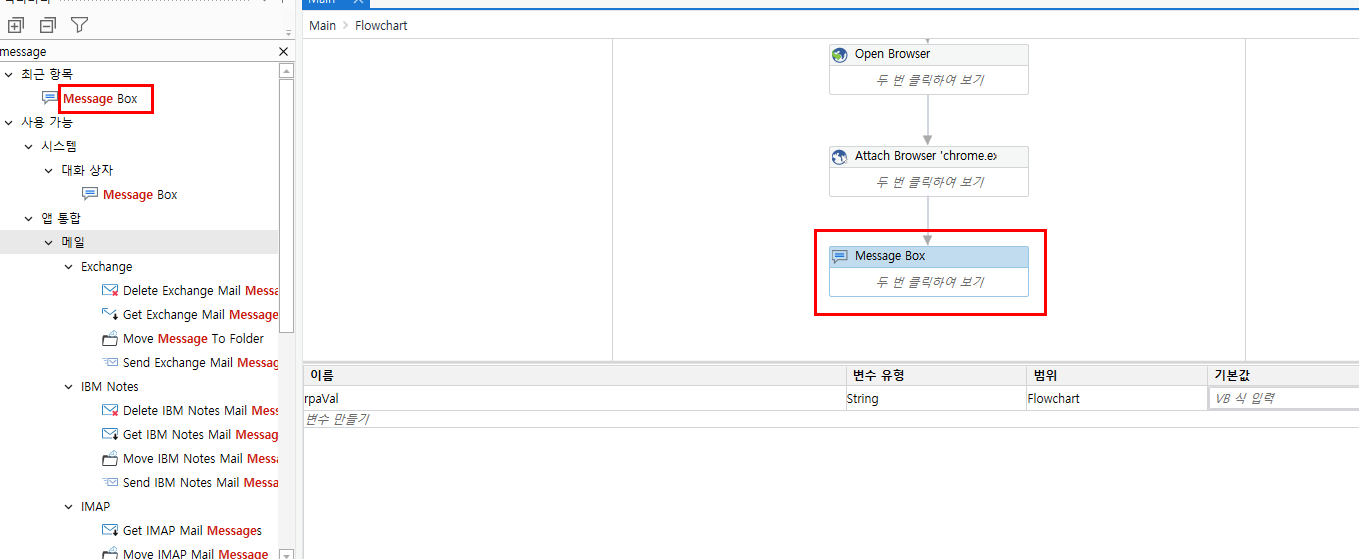
마지막입니다.
Message Box를 더블 클릭하여 아까 생성했던 변수의 이름을 입력합니다.
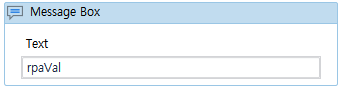
F6을 눌러 실행합니다.
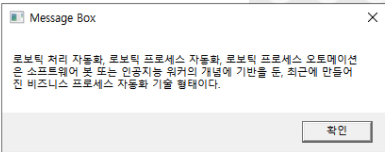
고생하셨습니다.
미션 성공입니다.
'Fruits > 업무 자동화(UIPATH)' 카테고리의 다른 글
| 유아이패스(UIPATH) GMAIL 연동 하는 법 (2) | 2022.07.06 |
|---|---|
| 구글로 검색한 위키백과 내용을 메시지로 출력해보자 - 1편 (Uipath) (0) | 2022.02.14 |
| 아직도 손으로 직접 일하세요? 전 RPA로 일하는데(feat.Uipath) (0) | 2022.02.14 |
| 유아이패쓰(Uipath) 스튜디오 설치 및 실습 환경 구성 (5) | 2022.02.14 |




댓글