지난번에 Uipath 스튜디오의 프로세스를 만드는 방법까지 알려드렸는데요.
못 보시고 온 분들이 있다면 빨리 보고 오시길 바랍니다.
https://itmoneytree.tistory.com/35
먼저 완성된 플로우차트(flowchart)를 가지고 우리가 오늘 무엇을 할 지 살펴봅시다.
플로우차트는 순서도입니다. Flowchart안에 컴퓨터가 할 일들을 순서대로 만드는것이죠.
아직은 자세히 알 필요 없습니다.
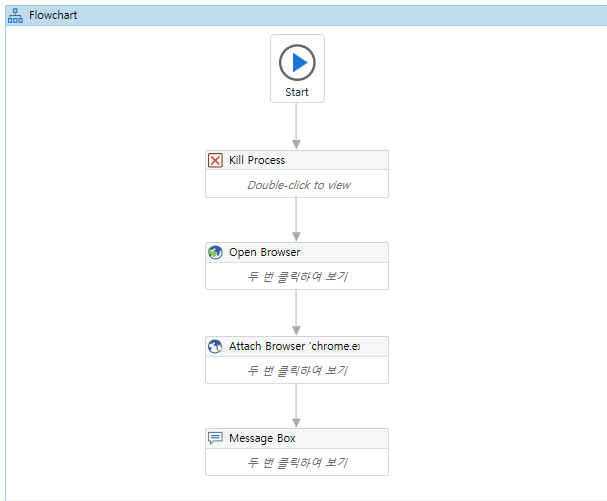
네모 박스 5개만 있으면 우리는 컴퓨터에게 위키백과를 검색하도록 명령 할 수 있습니다. 참 쉽죠?
바로 시작합니다.
프로세스를 만드셨다면 아래와 같이 화면 중앙에 '기본 워크플로우 열기'가 보이실겁니다.
클릭 해줍니다.
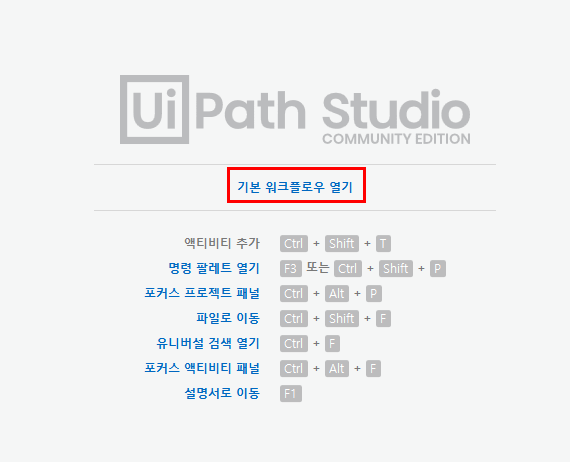
플로우차트는 컴퓨터가 할 일들이라면, 워크플로우는 컴퓨터의 작업공간입니다.
워크플로우 안에는 여러 플로우차트를 만들어 놓을 수 있습니다.
왼쪽 하단에 보이는 액티비티 탭을 눌러, flowchart를 검색합니다.
검색하셨으면, 더블클릭 혹은 끌어오기로 화면에 가져오세요.
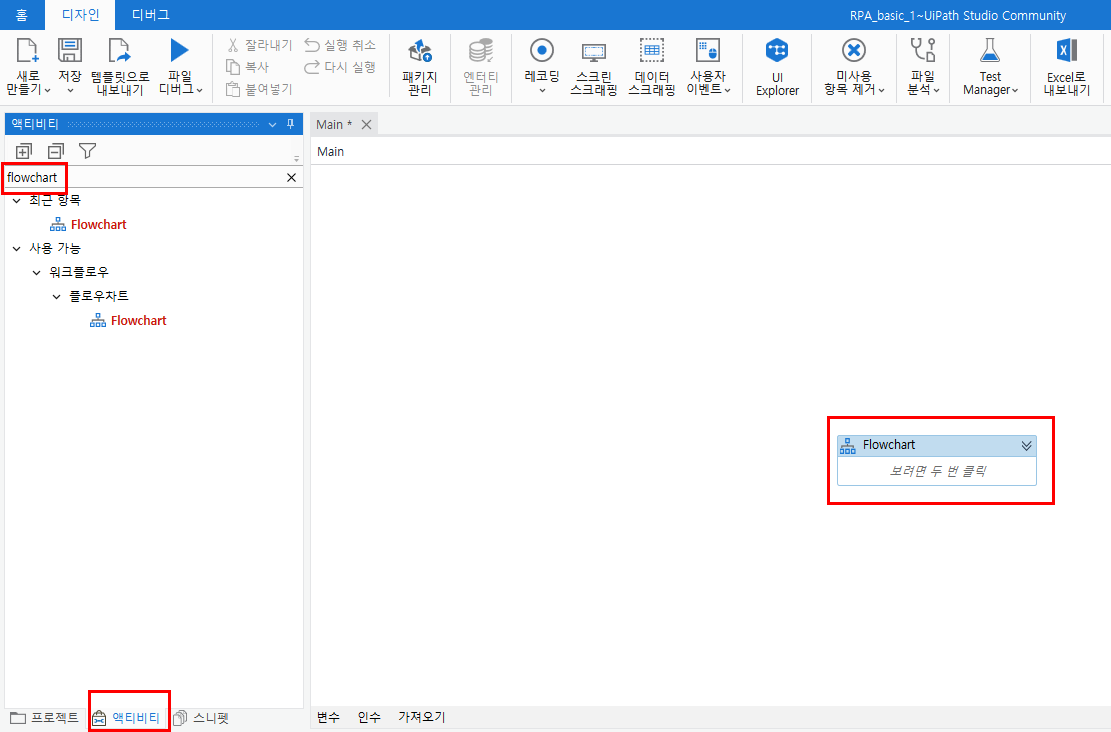
이제 이런 화면이 보여야 정상입니다.
쉬운 과정이니 잘 따라오셨겠죠?
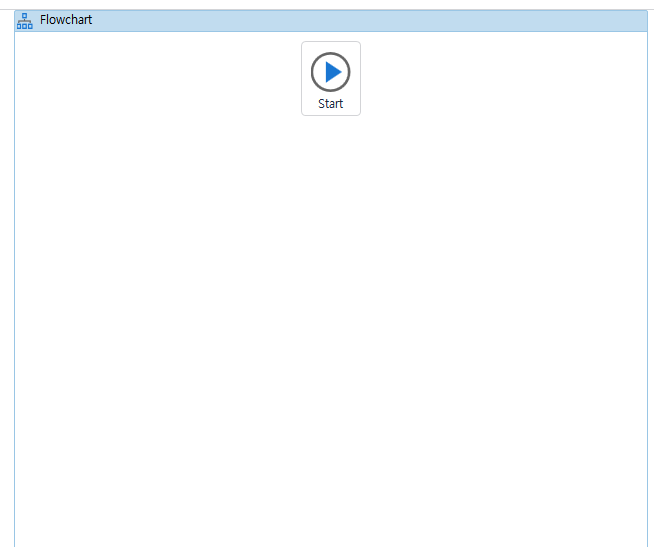
Start 버튼은 말 그대로 시작 버튼입니다. Start에서 모든 작업이 시작됩니다.
이제 다시 액티비티 탭을 눌러서, Open Browser를 찾아서 끌어오시길 바랍니다.
끌어서 Start 버튼 밑에 화살표에 바로 붙여도 되고, 빈 곳에 끌어와서 Start의 화살표를 길게 눌러 이어줘도 됩니다.
아래와 같은 창이 보이실텐데요. Open Browser 액티비티에 url이 없기 때문입니다.
Open Browser를 더블 클릭해봅니다.

Open Browser는 브라우저를 여는 명령입니다.(Chrome,Edge등)
아래 보이는 창에 URL을 입력해봅시다. 주의할점은 무조건 큰 따옴표 안에 텍스트를 넣어야 합니다.
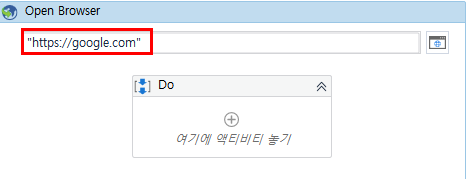
그리고 Open Browser 액티비티를 다시 눌러서 속성 탭 클릭, BrowserType을 Chrome으로 설정해줍니다.

이제 위에보이는 Flowchart를 눌러 다시 Flowchart 화면으로 돌아옵니다.
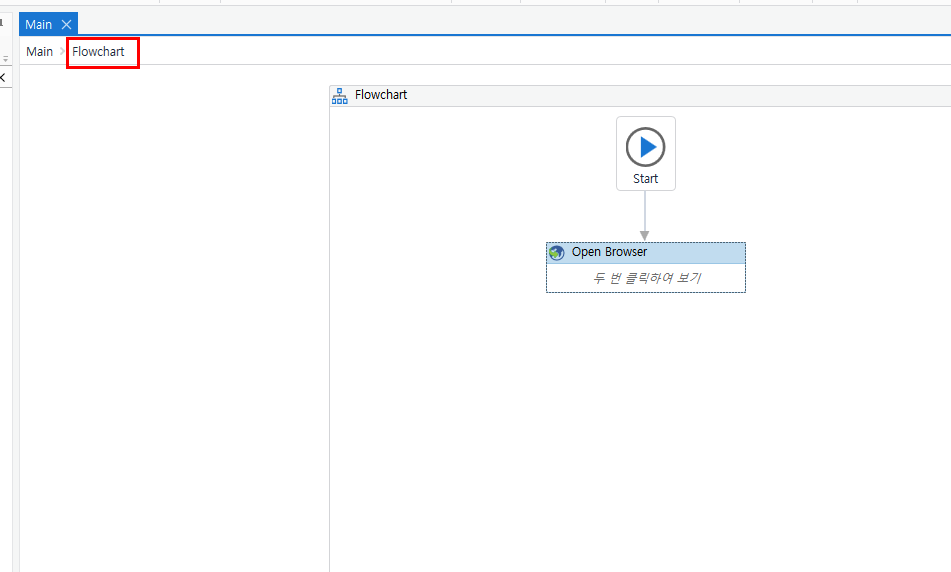
한번 실행해볼까요? F6키를 눌러보세요.
크롬 브라우저가 켜지는것을 확인하실 수 있을것입니다.
이제 네모 박스 2개를 만들었습니다.
나머지 3개는 다음편에 만들어보겠습니다.
여기까지만 해도 벌써 여러분은 컴퓨터에게 자동으로 인터넷 브라우저를 키게 만든것입니다.
RPA 자동화의 첫걸음을 내딛으셨습니다.
축하드립니다.
2편 바로가기
https://itmoneytree.tistory.com/37
'Fruits > 업무 자동화(UIPATH)' 카테고리의 다른 글
| 유아이패스(UIPATH) GMAIL 연동 하는 법 (2) | 2022.07.06 |
|---|---|
| 구글로 검색한 위키백과 내용을 메시지로 출력해보자 - 2편(Uipath) (0) | 2022.02.14 |
| 아직도 손으로 직접 일하세요? 전 RPA로 일하는데(feat.Uipath) (0) | 2022.02.14 |
| 유아이패쓰(Uipath) 스튜디오 설치 및 실습 환경 구성 (5) | 2022.02.14 |




댓글